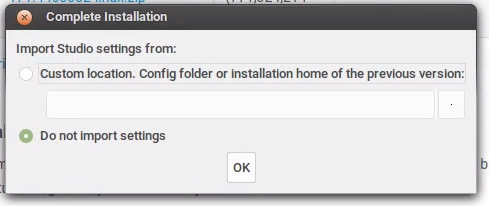Pada bulan oktober kemarin, Android Studio 3.0.0 resmi dirilis. Menarik untuk dicoba, karena pada versi ini, Kotlin sudah didukung secara resmi.
Selain itu, ada cukup banyak perubahan lain. kamu bisa cek juga Videonya dibawah ini.
Saat ini saya masih menggunakan Android Studio 2.x dan berencana akan menghapusnya setelah menginstal yang 3.0.
Baiklah Sob…
Langsung saja kita mulai proses instalasinya.
Install Library 32-bit
Jika kamu menggunakan Linux 64-bit, maka harus menginstall library berikut:
sudo apt-get install lib32z1 lib32ncurses5 lib32bz2-1.0 lib32stdc++6
Download Android Studio Kusus LINUX
Pertama Kalian mendownload dulu Android Studionya: [Download Android Studio].
Setelah di download kita akan mendapatkan sebuah arsip zip seperti gambar dibawah ini.
Arsip ini tinggal kita ekstrak ke direktori yang kita inginkan.
Biasanya diekstrak ke /opt/.
Namun karena direktori /opt saya sudah hampir penuh, saya pilih ekstrak ke direktori home saja.
Buat sebuah direktori di home:
mkdir ~/Apps/android
Maka nanti kamu tinggal di drag-drop saja ke sana.
Selesai.
Selanjutnya lakukan konfigurasi awal…
Konfigurasi Awal dan Install Android SDK
Android Studio belum bisa kita gunakan, karena belum ada Android SDK. Android SDK adalah kumpulan dari tools dan library untuk membuat aplikasi android.
Android SDK bisa kita install dengan mendownload secara terpisah atau download langsung dari Android Studio.
Silahkan buka Android Studio: Masuk ke direktori android-studio/bin kemudian klik 2x studio.sh.
Saat pertama kali dibuka, kita akan diminta untuk mengimpor konfigrasi. Pilih saja Do not import Settings.
Setelah itu, akan muncul jendela Welcome. Klik Next untuk melanjutkan.
Selanjutnya pilih Custom pada Install Type agar kita bisa menentukan sendiri Android SDK-nya.
Selanjutnya pilih tema yang disukai, lalu klik Next untuk melanjutkan.
Selanjutnya, kita akan menentukan lokasi Android SDK-nya. Silahkan klik tombol .... seperti dibawah gambar ini.
Arahkan ke lokasi ~/Apps/android kemudian buat direktori baru di sana bernama sdk.
Berikan nama direktorinya: sdk.
Setelah itu, klik Next untuk melanjutkan.
Kemudian kita akan diminta untuk memverifikasi pengaturan yang baru saja dibuat. Klik saja Next untuk melanjutkan.
Selanjutnya, klik Finish untuk memulai proses download SDK
Pastikan koneksi internetmu stabil dan cepat.
Proses download akan memakan waktu yang cukup lama (tergantung dari kecepatan internet),
Setelah selesai silahkan klik Finish, maka jendela Welcome akan terbuka.
Sekarang kita membuat project baru atau membuka yang lama…
Sebelum melakukan itu, silahakan tambahkan Android Studio ke dalam Menu.
Cara Menambahkan Android Studio ke dalam Menu
Pada jendela Welcome, klik Configure lalu pilih Create Desktop Entry.
Pada jendela yang muncul, langsung saja klik OK.
Sekarang kita akan Ujicoba Project Android dan Update SDK
Biasanya saat kita mencoba membuka project lama, akan terjadi error seperti ini:
Ini disebabkan karena versi SDK yang digunakan pada project tersebut belum ada di Android SDK yang kita install.
Bagaimana cara mengatasinya?
Tinggal diklik saja, link tersebut nanti akan menginstall sendiri.
Atau kita update SDK sesuai selera.
Android Studio 3.0 tidak memiliki SDK manager eksternal seperti versi sebelumnya.
SDK Manager-nya sudah langsung di dalam Android Studio.
Kita tinggal centang saja yang mana yang ingin kita install, lalu klik Apply.
Bingung mau install yang mana?
Saran saya menginstall yang SDK Platform saja, karena akan digunakan saat coding.
Sementara yang lainnya (Image) hanya berfungsi untuk membuat emulator saja.
Jika ada “Google APIs” di depannya, berarti image tersebut bisa digunakan untuk emulator dengan Google API.
Cara Membuat Emulator Android
Setelah selesai Update SDK, buatlah emulator baru.
Jika kamu menggunakan HP atau Genymotion sebagai emulator, langkah ini tidak perlu dilakukan.
Maka akan muncul jendela seperti ini:
Klik Create Virtual Device… untuk membuat emulator baru.
Setelah itu, tentukan jenis emulator dan tipe/merek (hardware) HP-nya.
Selanjutnya, pilih Image yang pernah kita download melalui Update SDK, atau klik Download untuk mendownload yang baru.
Berikutnya, berikan nama untuk emulatornya dan klik Finish.
Sekarang coba membuat project baru atau buka yang sudah ada, lalu kelik Run.
Pilih emulatornya:
Tunggulah beberapa saat, Android Studio akan melakukan kompilasi, build APK, dan menyalakan Emulatornya.
Itulah cara install Android Studio 3.0.0 (canary) di Linux. Langkah-langkanya cukup panjang dan terlihat rumit.
Selanjutnya mungkin bisa menginstall beberapa plugin yang dibutuhkan, seperti:
- Plugin Genymotion untuk Emulator Alternatif;
- Plugin untuk membuat Parcelable Class.
- Atau mulai membuat aplikasi Android dengan bahasa Kotlin.
Terimakasih sudah mengikuti tutorial ini sampai akhir jangan lupa di share kelainnya yah.
Baca Juga Artikel Lainnya :
- CARA Berga INSTALL TWRP ROOT & XPOSED SAMSUNG Type J1 ACE SM-J110G WORK 100%
- Source Code Android Game Ninja Power Jumper Ver 2.8 Project Reskin + Admob Free Download
- Universal v4.0 – Full Multi-Purpose Android App Source code Download Free
- Full Source Code Apps Mosque Finder Android to Admob reskinner Codecanyon
- Cara membeli Aplikasi Prabayar dengan menggunakan Ghift Voucer Google Play di Indomaret