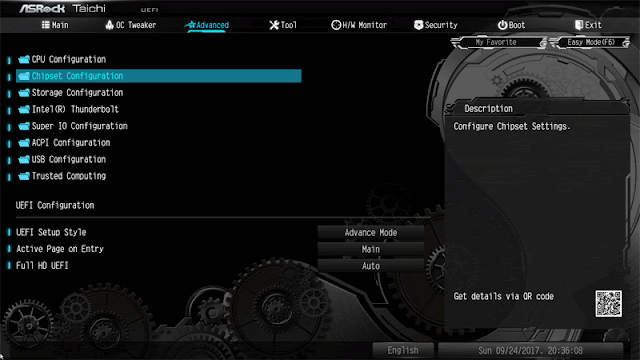While the AMD ThreadRipper X399 platform is undeniably stealing much of the spotlight from Intel's latest HEDT offering, it is doubtful that the Skylake-X X299 platform has much to it. This is especially true with the launch of the new Core i9-7960X and Core i9-7680XE processors.
While there is no really budget-friendly way to get into this platform, we do want to test the LGA2066 motherboard which is a bit more affordable than the ASUS STRIX X299-E we've just reviewed. With this in mind, we switched to promising ASRock and Taichi X299. Over the past few years, the Taichi model has consistently impressed us by presenting all the key features of the platform, having a top-notch VRM, and avoiding unnecessary additions.
Currently, ASRock's LGA2066 motherboard's current motherboards consist of six different models ranging from $ 210 USD to $ 370 USD for the X299 OC Formula flagship. The motherboard we will review today - XX99 Taichi - retail for around $ 270 USD / $ 380 CAD, which makes it a mid-range model in ASRock ranks. Regardless of this position, there is nothing we really subtract from this model.
For starters, the Taichi X299 features a 13-phase CPU power design, four steel-reinforced PCI-E x16 slots, one PCI-E x1 slot, two M.2 x4 slots, and ten 6Gb / s SATA ports. To put it into perspective, compared to the ASUS X299-E pricier, this ASRock model has one additional PCI-E x16 slot, one M2 slot, and two other SATA ports. High speed USB connectivity is enough thanks to two high-speed USB 3.1 Gen2 ports on the rear I / O panel, one Type-A and one C-Type, four USB 3.0 ports, two internal USB 3.0 headers, two USB 2.0 ports, and two USB headers 2.0 for a total of 14 possible USB ports. We may want to look at the internal USB 3.1 Gen.2 header to provide next-gen USB connectivity to the front of the case.
When it comes to networking, there are two powerful Intel gigabit LAN ports and onboard Wi-Fi in the form of an Intel-based 802.11ac dual-band module which tops at 433Mbps, supports Bluetooth 4.2, and connects to external 1x1. antenna. The onboard audio tasks are handled by the Sound Purity Sound design based on the Realtek ALC1220 10-channel codec, related to the Nichicon audio class capacitor array, and the PCB-physical audio line separation that protects the audio components from EMI. . There is also a dedicated Texas Instruments op-amp that acts as a headphone amplifier for front panel headphone jack heads. While the audio section of this model has no illumination, there are several RGB LEDs that are placed under chipset coolers. If that's not enough lighting for you, there are also two lightweight strip headers that can be completely controlled from within the ASRock RGB LED utility.
This model has a total of five fan headers, which does not compare all of those well to the seven ASUS X299-E fan headers. However, everything is a 4-pin that can be fully controlled through the DC and PWM fan control modes from within UEFI or the A-Tuning utility. Two of the five headers also have high amperage variations that can be used to turn on the all-in-one cooling, high-speed fan, or water pump. While we discuss cooling topics, it will be interesting to see how well the motherboard's MOSFET heatsink is performing, as very high VRM temperatures interfere with most X299 motherboards as you combine overclocking with certain high-intensity workloads.
Overall, we have to dig a lot with Taichi X299, but at a glance it brings quite a lot of positive things to the table. As long as everything is going well, we can see another winner from ASRock.
Packaging & Accessories
Now that we go beyond the features and specifications of Taichi X299 in the introduction, it is time to check the packaging and then open the box to see the bundled accessories. Let's check:
In addition to switching to black-to-black color schemes, the Taichi X299 packaging looks exactly like the Taichi X370 and the Taichi X99. It does not matter to us because it is still a handsome box, and why fix what is not broken.
The front of the packaging is adorned with indentations and logos associated with Intel, while the back of the box is packed with all the features that make this unique model unique. There is also a list of abbreviated specifications, as well as practical diagrams that highlight connectivity in the back I / O panel.
After you remove the outer packaging, you will be greeted with a deep box - with a handle - that contains two separate sections, the top contains accessories, software and documentation, while the lower half holds the motherboard in an anti-static bag.
Usually, we have nothing more to say about how the motherboard is packaged, but ASRock has improved the game by protecting it with good foam and also securing it with zip ties. We have never seen this motherboard properly protected from bumps and bruised shipments.
The Taichi X299 accessories bundle will not blow anyone, but the fundamentals are there. There is a lot of documentation, ASRock stickers, DVD drivers / software, and even postcards. There are also four SATA 6Gb / s (slightly stingy recalling ten SATA ports), I / O rear panel cover, M.2 screws, two Wi-Fi antennas, two-way SLI HB bridges and three-way SLI bridges.
A Closer Look at the X299 Taichi
The lower right corner of the motherboard is where you will find the front panel header, the Debug LED screen, two 4-pin case fan headers, BIOS option LEDs, and two physical BIOS chips. The bottom edge of the motherboard is also where you will find two USB 2.0 headers, TPM headers, AIC Thunderbolt headers, one of two RGB LED headers, clear CMOS jumper, and front panel audio header.
Both RGB LED headers where you can attach the RGB 12V / 3A 36W 5050 LED light band and have it fully supported by the motherboard and controlled by UEFI or RGB ASRock LED utility.
Taichi X299 has four impressive PCI-E x16 slots and one PCI-E x1 slot, all equipped with PCI-E 3.0. While the x1 slot is detached from PCH X299, other slots use PCI-E processor lines, and as a reminder it is 44 or 28 lanes for Skylake-X processors or 16 Kaby Lake-X lines. What this means depends on the processor being installed, the transfer rate will vary significantly due to the limited number of PCI-E paths must be carved wisely by the nice Texas Instruments HD3SS3415 PCI-E 3.0 switch.
The details of the PCI-E slot can be a bit tricky though. For example, in a single conventional graphics card configuration, the 44-line and 28-point processor clearly has no problem providing enough PCI-E lanes for the primary PCI-E x16 slot to run on PCI-E 3.0 x16. However, when you install a 16-channel Kaby Lake-X processor, the main PCI-E x16 slot may be limited to PCI-E 3.0 x8 if you occupy the best-selling M.2 slot with a PCI-E SSD. If you avoid using the M.2 slot or simply install a M2-based SATA SSD, the slot will be able to run full-speed PCI-E 3.0 x16 even with i5-7640X or i7-7740X.
In dual graphics card configurations, the 44-channel CPU can support x16 / x16 operations, while the 28-track CPU is limited to x16 / x8, and the 16-channel processor is above the x8 / x4 ... which is worse. than in the mainstream LGA1151 platform. In fact, the second PCI-E x16 slot will be completely disabled if you attach the PCI-E SSD to the best-selling M.2 slot.
When three graphics cards are installed, the 44-channel CPU can support x16 / x8 / x16, while the 28-lane CPU goes down to x8 / x8 / x8. Last but not least, those who want to install four graphics cards (or just an expansion card in general) and can handle a single slot distance between the second and third slots will be able to run on x8 / x8 / x16 / x8 with a 44-lane Processor .
As we have expected from a quality motherboard, all PCI-E x16 steel reinforced, which means steel sleeving and additional anchor points for slots that tend to hold the graphics card.
Once we release the plastic shroud, we can confirm that the onboard audio of this motherboard is based on the new Realtek ALC1220 HD audio codec. This codec is accompanied by an audio-class Nichicon Fine Gold Series capacitor and Texas Instruments N5532 op-amp, which acts as a headphone amplifier for front panel headphone jack.
The PCB insulation line surrounds the PCB audio section and protects it from the entire system. This helps maintain the signal-to-noise ratio (SNR) and thus ensures the highest signal quality. Unfortunately, there is no shield of electromagnetic interference (EMI) that includes the Realtek codec, which is slightly disappointing at this price point.
Taichi X299 has solid connectivity in the I / O panel behind it, but we do not mind the two additional USB ports, even USB 2.0 ports. From left to right, we have two USB 2.0 ports, PS / 2 combo ports, WiFi / Bluetooth antenna ports, BIOS Flashback buttons and crystal clear CMOS buttons, a gigabit LAN port supported by Intel I219-V controllers, four USB 3.0 port is possible by ASMedia ASM1184e PCI-E switch, a gigabit LAN port supported by Intel I211-AT controller, one USB 3.1 Gen2 Type-A port, one USB 3.1 Gen2 Type-C port, five analog audio jack plus S / PDIF Output
The onboard Wi-Fi module supports dual-band 802.11ac and Bluetooth v4.2. Although not mentioned anywhere in the official literature, Windows Device Manager clearly shows that it is an Intel Wireless-AC adapter 3168 M.2, which means it is plugged into a vertical M.2 E key slot. This 1x1 solution supports wireless transfer speeds of up to 433 Mbps, which is definitely slower than most 2x2 AC-867 solutions. We have not made the jump to the 802.11ac standard, but our 802.11n connection fits perfectly with the included 1T1R antenna. The antenna features an RP-SMA connector, and thus can be easily replaced with a larger one.
The back of the motherboard has several ICs in it, such as the six Intersil ISL6617 phase two coupling, an Intersil ISL69138 PWM controller, an ASMedia ASM1061 SATA 6Gb / s controller, an ASMedia ASM1074 four-way USB 3.0 hub controller, ASMedia ASM1543 USB 3.1 Type -C switch, ASMedia ASM3142 USB3.1 Gen2 controller, and Super I / O Nuvonen NCT6791D chip that monitors some important parameters such as power supply voltage, fan speed, and temperature.
As we have expected from motherboards in this price range, all heatsinks and plastic shrouds are attached to metal screws. We also look better at the PCB audio splitting line that surrounds the audio subsystem.
Hardware Installation
In the Hardware Installation section we examine how major components fit on the motherboard, and whether there are any serious issues that may affect installation and general functionality. Specifically, we are interested in determining whether there is adequate clearance in all critical areas.
Because it has an unobstructed CPU socket area, installing all types of cooling on the motherboard should be easy. It does not matter if we install it in East-West or North-South orientation, our Prolimatech Mega Shadow cooler and much of its mounting hardware does not issue a physical problem to clean the capacitor or MOSFET heatsink.
We do not know if it was a deliberate design choice, but the grooved machine to the MOSFET heatsink is the perfect place to route the CPU fan cable.
With the heatsink installed in a traditional North-South orientation, we surprisingly have no stop termination issues when installing or removing memory modules. Therefore, as with all quad-channel motherboards, our cooling fan clips do make contact with the nearest memory module, but only install clips after RAM prevents problems. Those who use a heatsink wider than 122mm (with a fan) or a memory module higher than 44mm want to be careful, assuming a similar fan clip setup.
There is sufficient space between the back of the graphics card and the memory slot, and the next RAM installation is assisted by a non-clipped Q-DIMM memory slot. The 24 pin ATX power connector and 8-pin and 4-pin CPU power connectors are ideally installed in their common locations, helping to make the assembly and disassembly of the system just a little easier.
This board will accommodate two or three dual-slot graphics cards without any problems. The cards hit the motherboard, but the edge-driven SATA connectors and headers are still easily accessible. As with all motherboards, if you install a dual-slot expansion card in the lower PCI-E x16 slot, this will block the header at the very bottom of the motherboard and make access to the various buttons difficult if not impossible. If you're planning a conventional two-card graphics configuration, then there's really no accessibility problem to worry about.
Ten 90-degree SATA ports are clearly accessible, no matter how many graphics cards are installed.
Installing SSDs in one of the M2 slots is relatively simple. You just have to move the grommet to the correct hole depending on the length of your M.2 drive, find the M.2 screws in the accessory bundle, then just screw in the drive.
Just like the previous LGA2011 motherboards, this new LGA2066 model comes with its own CPU backplate, so there's nothing to worry about there.
UEFI explored
In the past year ASRock has updated the layout and aesthetics of their UEFI BIOS and makes it very uniform on both Intel and AMD platforms, as you can quickly see the Taichi X370 screenshots. What remains consistent is that UEFI is still divided into two different modes. Easy Mode is simplified and comes with a mouse-friendly graphical user interface (GUI) for basic tasks, while Advanced Mode remains mouse-compatible but also has all the settings, options, and features you want. From within Easy Mode you can switch to Advanced Mode by pressing F6, and vice versa to return to Easy Mode. Overall, both UEFI modes are very smooth and responsive, as we have been expecting now on any modern motherboard.
The first section in Advanced Mode is the Main tab, which displays some basic system information. This section lists some basic specification info, including the date and version of the BIOS, the type of processor and the amount of memory installed. You can also access My Favorites sub-menu, which lets you have all your most useful or most used settings in one place, so you no longer have to search the entire bios to find what you need many times.
Next is the OC Tweaker section, that's where all the fun happens. First and foremost, there is Optimal OC CPU Settings, which is an automatic overclocking feature with four options available, from Turbo 4.2Ghz to Turbo 4.8Ghz when Core i9-7900X is installed. You can check how effective this feature is in our Overclocking Results page. Next we have three sub menus dedicated to three main overclocking areas, namely CPU, DRAM, and voltage. Once you have everything properly contacted, ASRock has provided the means to save those settings as user profiles, with up to five different profile slots available. You can also save the profile to a storage device and share it with friends.
The CPU Configuration submenu is where you'll find all the important system clock control options: CPU multiplier with all core and core options, minimum and minimum cache multipliers, BLCK frequency, FCLK frequency, and option to enable or disable Intel SpeedStep technology and Turbo Boost. You can also adjust the current limits and processor power.
As the name implies, the DRAM Configuration section is where you will find all settings related to memory. In this section you can enable XMP Profiles, select the memory frequency, change the BCLK frequency, and explain the tweets of all primary, secondary and tertiary memory timings. It's almost every memory setting that enthusiasts require or overclockers to perfect their memory modules.
The Voltage Configuration section is where you can set all primary and secondary system voltages. There is no drop-down option for individual voltage options, but you can type the voltage you want manually. There is also a reading for all voltages.
The Advanced tab is where you can tweak the countless settings and enable or disable all components of the motherboard. The CPU sub-menu configuration is where you can manipulate all the special CPU features like Thermal Monitor, Hyper-Threading, Virtualization, SpeedStep, Turbo Mode, C-States, etc.
The Advanced tab also allows you to enable / disable or just find all the various settings and options for all onboard devices like integrated graphics, PCI-E link speed, onboard audio, LAN, Thunderbolt, USB port, SATA port, serial port etc. As you can see, there is a bewildering and amazing array of settings and options here.
The Tools tab is where you can find a set of practical tools developed by ASRock to set up the motherboard to make it a bit easier to use. The RGB LED sub menu is where you can enable or disable the onboard LEDs that are under the chipset heatsink. Easy RAID and Easy Driver Installer make it easy to install drivers through the included DVD. The Instant Flash tool enables you to update UEFI from a storage device, while Internet Flash is a unique feature that allows users to update UEFI directly from the internet. Both are fast, painless, and worried about the BIOS flickering worries.
Test Setups & Methodology
For this review, we are going to be testing the performance of the STRIX X299-E Gaming with two different CPU and three different configurations each: default settings @ DDR4-2666, with an automatic overclock applied, and with our manual overclock settings. The components and software are the same across all three configurations, and aside from manually selecting the frequencies, timings, and voltages in the manual overclock configuration, every option in the BIOS was at its default setting.
Intel Core i7/i9 LGA2066 DDR4 Test Setup
For all of the benchmarks, appropriate lengths are through comparison of methodical setup, installation, and testing. The following outlines our testing methodology:
A) Windows is installed using a full format.
B) Chipset drivers and accessory hardware drivers (audio, network, GPU) are installed.
C) To ensure consistent results, a few tweaks are applied to Windows 10 Pro (Creators Update) and the NVIDIA control panel:
- UAC - Disabled
- Indexing - Disabled
- Superfetch - Disabled
- System Protection / Restore - Disabled
- Problem & Error Reporting - Disabled
- Remote Desktop / Assistance - Disabled
- Windows Security Center Alerts - Disabled
- Windows Defender - Disabled
- Screensaver - Disabled
- Power Plan - High Performance
- V-Sync - Off
D) All available Windows updates are then installed.
E) All programs are installed and then updated, followed by a defragment.
F) Benchmarks are each run three to eight times, and unless otherwise stated, the results are then averaged.
Here is a full list of the applications that we utilized in our benchmarking suite:
- 3DMark Vantage Professional Edition v1.1.3
- 3DMark11 Professional Edition v1.0.132.0
- 3DMark 2013 Professional Edition v2.3.3732
- AIDA64 Engineer Edition v5.92.4350 Beta
- Cinebench R15 64-bit
- FAHBench 1.2.0
- Final Fantasy XIV: Heavensward Benchmark
- Grand Theft Auto V
- HEVC Decode Benchmark (Cobra) v1.61
- LuxMark v3.1
- Middle-earth: Shadow of Mordor
- PCMark 10 v1.0.1275
- Prime95 v29.2
- SuperPi Mod v1.9 WP
- Unigine Superposition Benchmark Download v1.0
- Valve Particle Simulation Benchmark v1.0.0.0
- WinRAR x64 5.50
- wPRIME version v2.10
- X3: Terran Conflict Demo v1.0
That is about all you need to know methodology wise, so let's get to the good stuff!